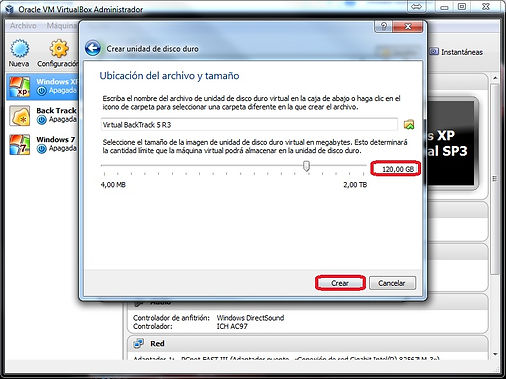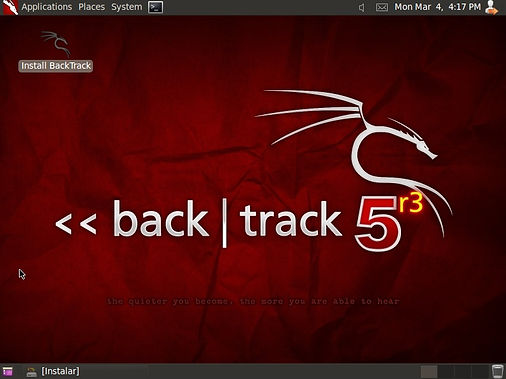Como Instalar BackTrack 5 R3 en Windows
Bueno, ya cansado de que me pidan que diga como instalar un BackTrack 5 en un windows 7, al fin me he decidido por hacer un pequeño tutorial sobre como instalarlo.
BackTrack es una distribución de Linux, que por lo tanto es libre, diseñada especialmente para realizar operaciones de pentesting o tests de seguridad en aplicaciones web, páginas web, aplicaciones en si mismas, escaneos de vulnerabilidades, etc...
Lo primero que necesitaremos para instalar el BackTrack 5 R3 en nuestro windows es una maquina virtual, ya sea el Oracle VM VirtualBox o el VMware WorkStation, da lo mismo, nos sirve cualquiera de las dos para instalar nuestro BackTrack 5 R3, de igual manera voy a explicar como instalar un BackTrack en los 2 programas.
Como Instalar BackTrack 5 R3 en VM VirtualBox
Tras abrir nuestro VirtualBox tenemos que darle a "Nueva" en la parte superior izquierda de la ventana del programa.
Despues, donde dice "Tipo" ponemos Linux y en "Versión" ponemos Other Linux, y en donde dice "Nombre" le asignamos el nombre que nosotros queramos, y a continuación pulsamos en "Next".
Despues, Le podemos asignar la memoria RAM que queramos, aún que si ponemos mas del 50% de la memoria RAM del ordenador nos dara un informe de que no es óptima la configuración, y ademas, BackTrack virtualizará memoria del Disco Duro a modo de memoria RAM, curiosamente, tanta como la que nosotros le asignemos de memoria física, y de nuevo, le volvemos a dar a siguiente.
Y ahora le tenemos que asignar la memoria de Disco Duro, le damos a "Crear un disco duro virtual ahora" le damos a siguiente, le damos a "VDI (VirtualBox disk Image)" y clicamos en siguiente, le damos a "Reservado Dinamicamente", esto quiere decir que no nos va a coger memoria fisica real de nuestra maquina, solamente la cogerá cuando esté iniciada la maquina virtual, y en el caso de que en nuestro disco duro no haya tanto espacio libre, tansolo cogerá hasta que pueda, y aqui le asignamos el tamaño en Disco Duro que queramos que tenga nuestra máquina virtual, es aconsejable ponerle un mínimo de entre 25 / 30 Gb para tener espacio de sobra, pero yo le colocaré 120 Gb y le damos en "Crear".
Y ya está, ahora tan solo tenemos que configurarlo, clicamos una vez sobre la maquina virtual y le damos a donde pone "Configuración", en "Sistema" donde dice Orden de arranque tenemos que decirle que primero arranque desde CD/DVD, que realmente da lo mismo porque nosotros lo arrancaremos desde la ISO del backTrack, despues desde disco duro, y si queremos donde dice procesador le colocamos el numero de procesadores de nos permíta, pero si tenemos varios nucleos siempre le tendremos que asignar como máximo uno menos del numero total de procesadores que tengamos, y el Limite de ejecución nos aseguramos de que esté en 100%.
En el apartadp "Pantalla" le tenemos que asignar un mínimo de 24 Mb.
En el apartado "Red" lo tenemos que poner como "Bridge (Puente)".
Y finalmente en el apartado "Almacenamiento" le tenemos que dar a "Agregar Dispositivo CD/DVD", y seleccionamos la ISO del BackTrack.
Y ya está, ahora tan solo tenemos que arrancar la maquina virtual y se nos iniciará el BackTrack en modo Live, seleccionais la primera opción y luego le colocais el comando "startx" para inicia la Interfaz Gráfica nuestro BackTrack 5 R3, y desde allí nos aparecerá la opción de "Install BackTrack" le clicamos dos veces y nos saldrá el instalador de BackTrack, seleccionamos el Idioma, de donde somos, le decimos que formateé el Disco Duro (Solo formateará el Disco Duro Virtual, no el de nuestro ordenador), y le damos a instalar, esperamos lo que tengamos que esperar (que será bastante) y apagamos la máquina virtual, una vez apagada, nos metemos en la configuración de la maquina virtual, y en donde dice "Almacenamiento" borramos el disco que dice "BT5R3-GNOME-32.iso" (El nombre varía según que BackTrack os hayais descargado e instalado).
Y una vez hecho esto, cuando volvamos a iniciar de nuevo la maquina virtual nos pedirá un Usuario y Contraseña;
Usuario: root
Contraseña: toor
Iniciar Interfaz Gráfica: startx
Bueno, ya sé que os prometí que tambien os enseñaría a como instalar BackTrack 5 R3 en
VMware WorkStation, pero los pasos son parecidos al VirtualBox, así que el tutorial ya lo haré en otro momento, espero que les haya servido de ayuda todo este tutorial sobre como instalar el BackTrack 5 R3 en windows, para cualquier duda, o para pedirme cualquier cosa, sobre seguridad Informática, pueden pedirmela a traves de mi correo electrónico: